STEP 1: Log into accounts.surfeasy.com
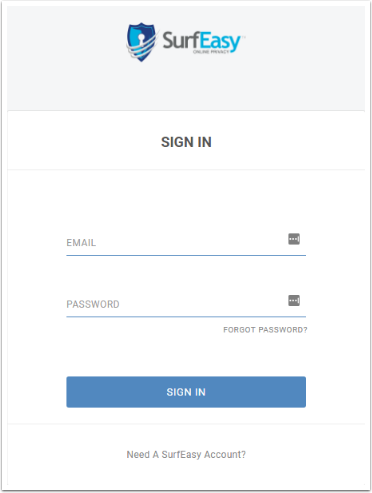
Enter your details and click Sign in
STEP 2: Once you've logged in choose Mac
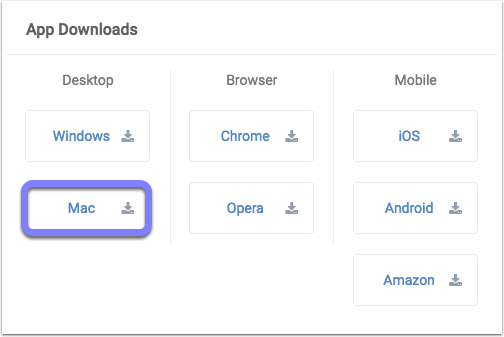
STEP 3: Allow the app to be installed
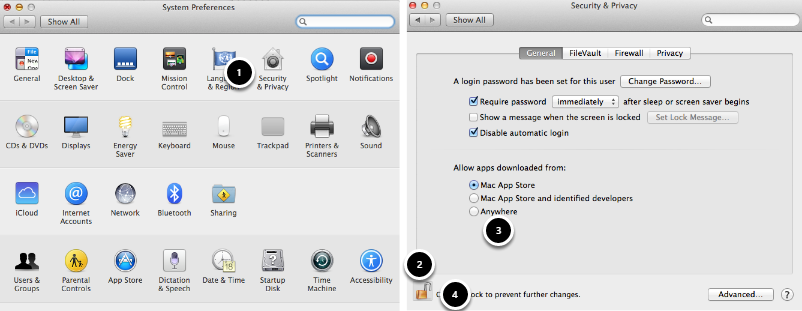
- In System Preferences open Security& Privacy
- Click the padlock
- Click on Anywhere under Allow apps downloaded from:
- Click on the padlock again to save
STEP 3: Run the install application
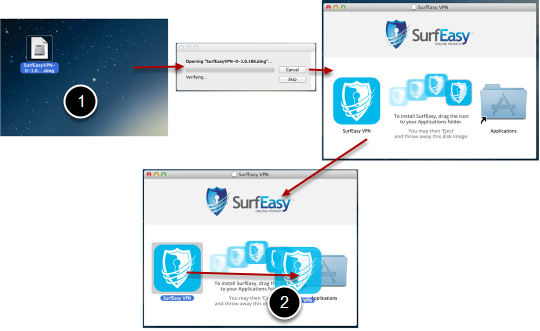
- Double click on the SurfEasy download
- Then drag the SurfEasy VPN image into the application icon as seen above
STEP 5: Click on the SurfEasy icon in Finder and log in
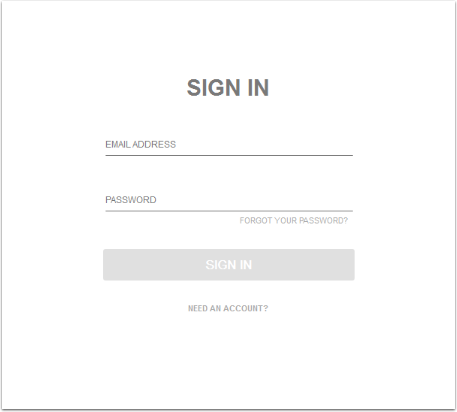
Comments
0 comments
Please sign in to leave a comment.