Step 1: Tap on the Play Store icon on your home screen
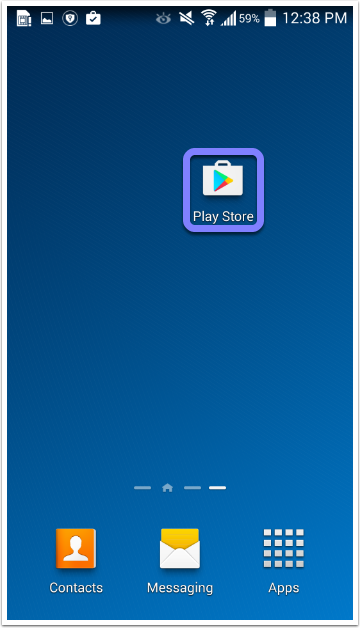
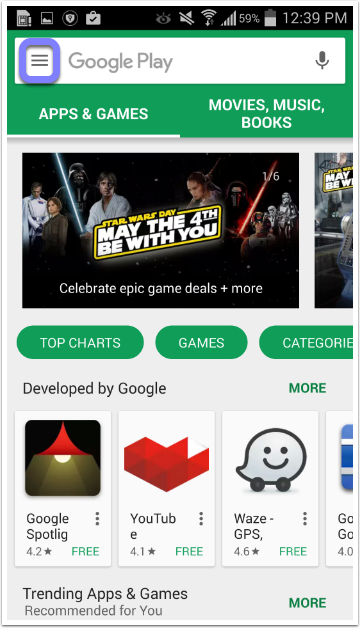
Step 3: Tap on "Account"
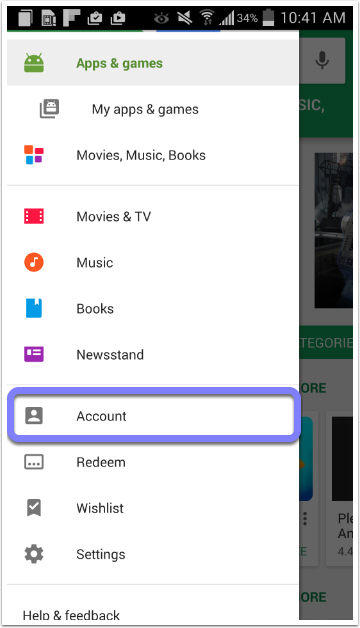
Step 4: Tap on "Payment Methods"
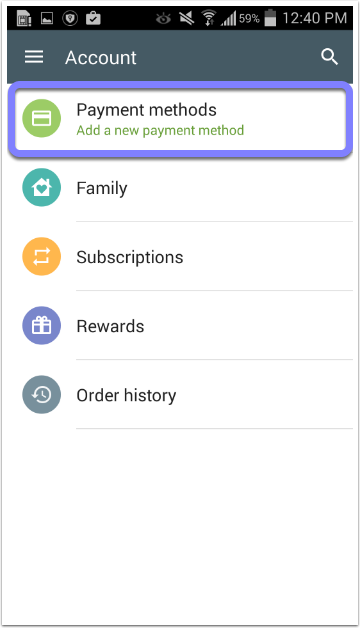
Step 5: Add your payment method
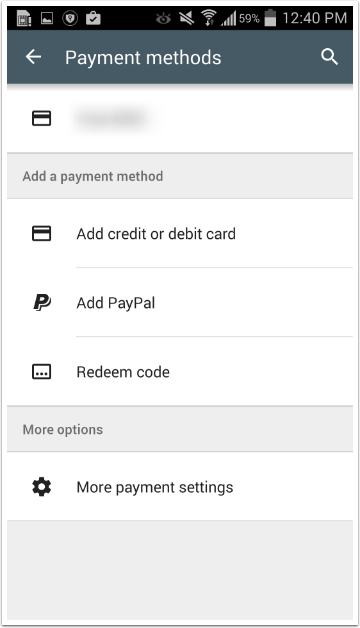
The instructions above are for users that have upgraded through the Google Play Store.
If you have purchased your subscription directly with SurfEasy you are able to update your billing information from accounts.surfeasy.com/profile
Comments
0 comments
Please sign in to leave a comment.